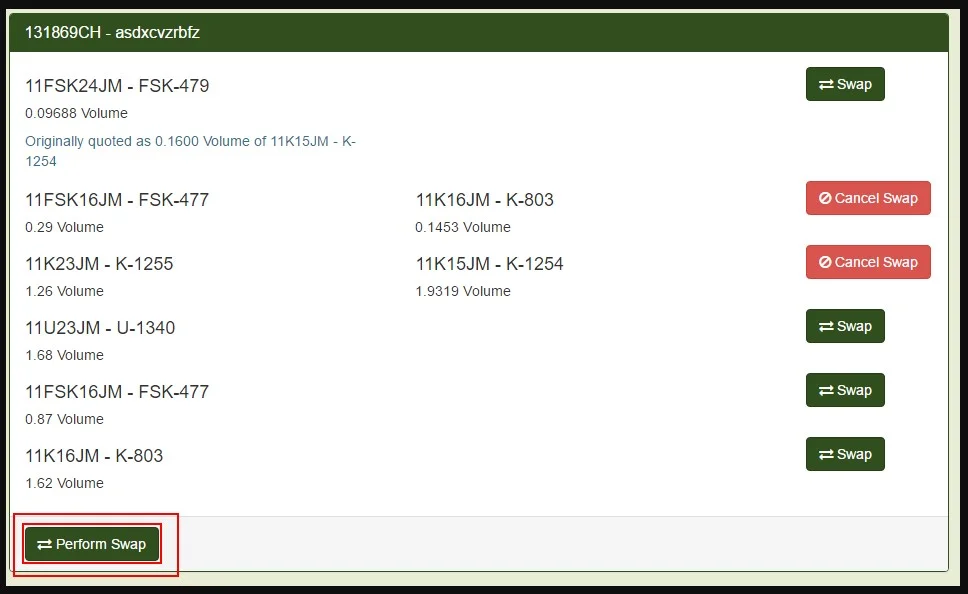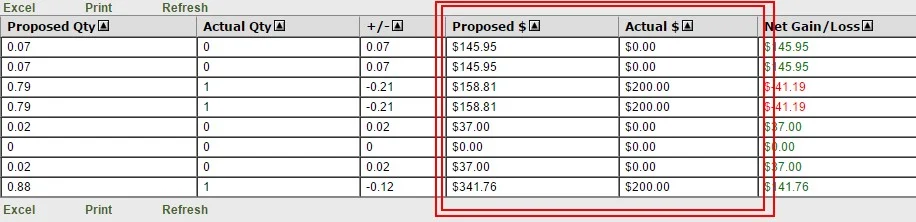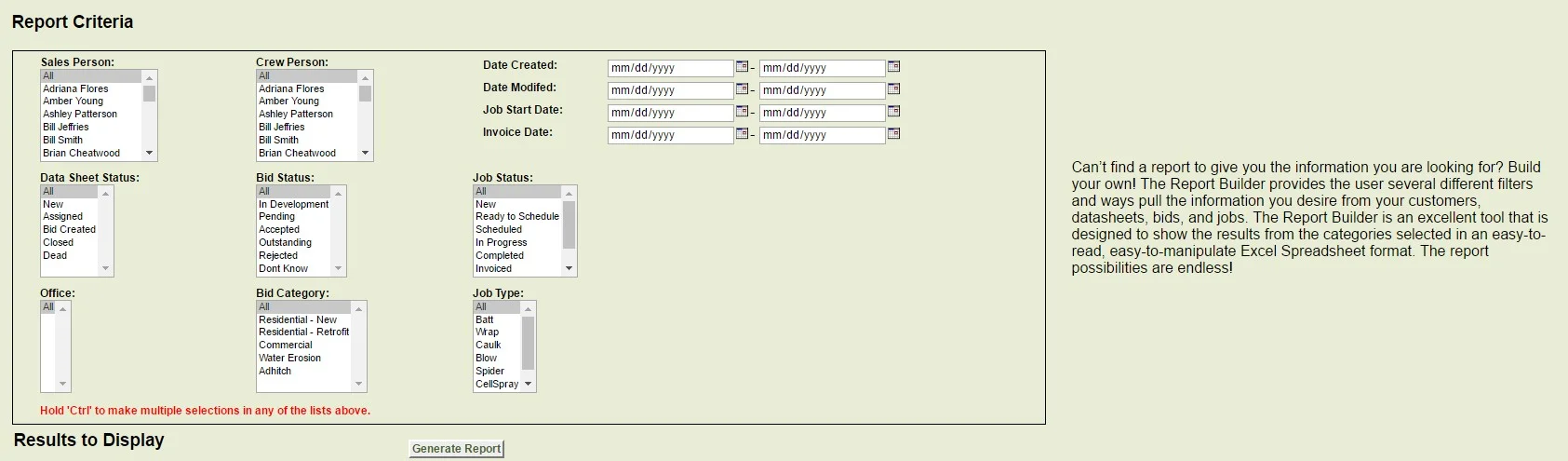May 2017
"Source" Button on offline tech app
A new “Source” button is being added to the Offline Tech App; this new button will live beside the Load Ticket button. Once selected, a list of items for the jobs scheduled will populate and each item will have a “Swap” button next to it that will display a search menu of items with the same item type. The original item can be exchanged with an item in this list of similar items with the same item type. Please be aware that the Technician/Installer will not be able to split the item or adjust the item’s quantity. The item’s quantity will remain the same, but the material cost for the item will update to keep the job costing up-to-date with the correct items used. At the bottom of the page will be a “Complete Sourcing” button that will save and finalize the sourcing process by creating and completing change orders behind the scenes.
IMPORTANT NOTE: This new sourcing functionality will only be available when there is an internet connection for the device being used to run the Offline Tech App.
payroll report updates
JobPro continues to make the Payroll Report bigger and better! Three new enhancements to this report will be pushed into the live system for this release:
1) A new column has been added to the report that will note the different rate types included in the pay period for the resource, along with the number of hours and total pay for each rate. The combination of these rate types will be the pay owed to the resource for the pay period.
2) The PDF print out of the Payroll Report will now include the pay period in the Header of each printed page.
3) The Payroll Report will be limited to only active resources. Any inactive resources will not appear on this report if they do not have any time or work associated to them in the selected pay period. If a resource has been made inactive, but he/she has time/work associated to them in the selected pay period, then he/she will show on the report for the pay owed for that time/work.
new accounts receivable aging widget
A new widget is being introduced to the JobPro Dashboard. This new widget will mirror the current A/R Aging Report that is nestled underneath Summary Reports (Reports > Summary Reports > A/R Aging Report). The same columns that show on the current A/R Aging Report will show for the new Accounts Receivable Aging widget, but the “As of Date” will default to the current day’s date for a quick snap shot of outstanding invoices. The user will be able to choose whether they want to sort by the invoice date or the due date along with columns for the current amount due, total amount due, and amounts overdue in 30 days, 60 days, 90 days, and 90+ days increments.
This new Accounts Receivable Aging widget is an excellent way to see which payments should be coming to the company soon and which payments your accounting department will need to follow-up on with your customers.
adding job number to invoice summary report
The Invoice Summary report went through a facelift with several different enhancements during the April release and we realize adding the job number to this report can only make it more useful! Once you click into the detail for an invoice on this report, the items for the invoice will be represented not only by job name, but by job number now as well making it even easier to discern the job(s) within the invoice.
add new customer on bid page
JobPro is adding the ability to add a new customer straight from the bid page. This new feature will live on the Contacts Tab of the bid and will work similarly to the way users currently add a new contact. To add a new customer from the Contacts Tab of the Bid, click “Attach Contact” to bring up the pop-up window. From here, start typing in the customer’s name in the “Company” section of the pop-up (top left corner). When no records are returned with that customer name, the system will notify the user that “No Records [Were] Returned” and there will be an “Add New” button directly beneath this verbiage. Clicking on the “Add New” button will produce a pop-up window that looks like the screen shot below. At this point, the user will want to click the “Add Customer” button and fill out the new customer information. Please be aware, that adding a new customer from the Bid in this manner will not automatically change the customer on the Bid. The customer will need to be manually changed on the Bid Information Tab if a customer change is necessary.
updates to the installed material report
The Installed Material Report has been updated to include three new filters: Office, Job Name, and Job ID (Job Number with no letters). These new filters will assist users to filter down the search results to just the jobs they want to view. The Progress filter has been updated so that the user can search on both jobs “In Progress” and jobs that are “Complete”.
Two new columns have been added: one will show the proposed dollar amount for the item (Proposed $) and the other will show the actual dollar amount for the item (Actual $). The Actual $ column is the total cost for the item and is calculated by multiplying the actual quantity installed by the unit material cost. Each item will have a “Total” row directly underneath the item to display the comprehensive quantity and dollar amount for each item. At the bottom of the report will be a Grand Total of the quantity and dollar amount associated for the search result.
report descriptions
On several of the reports in JobPro found in the reports drop down, a description of the report has been added to state the intended function of the report.